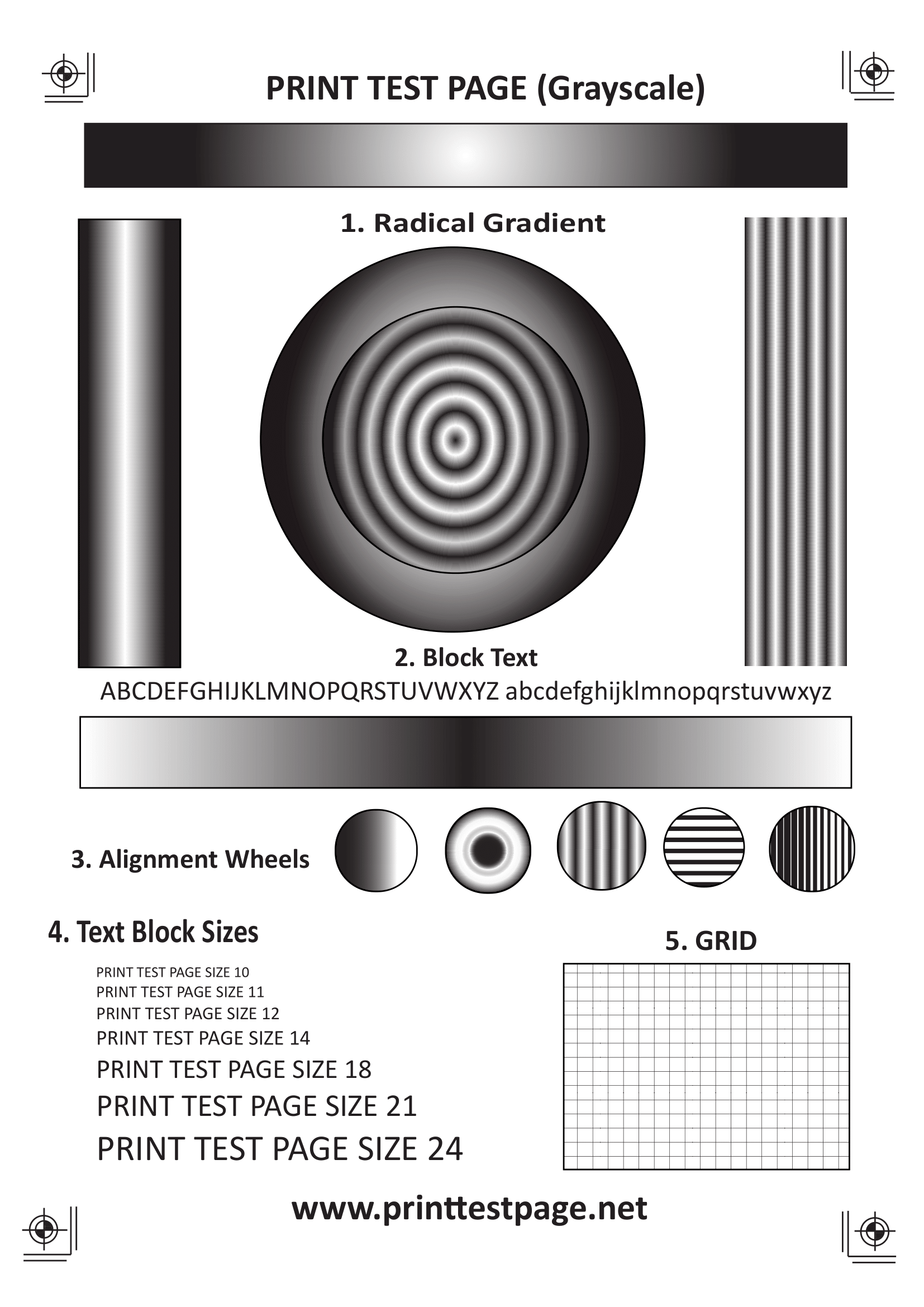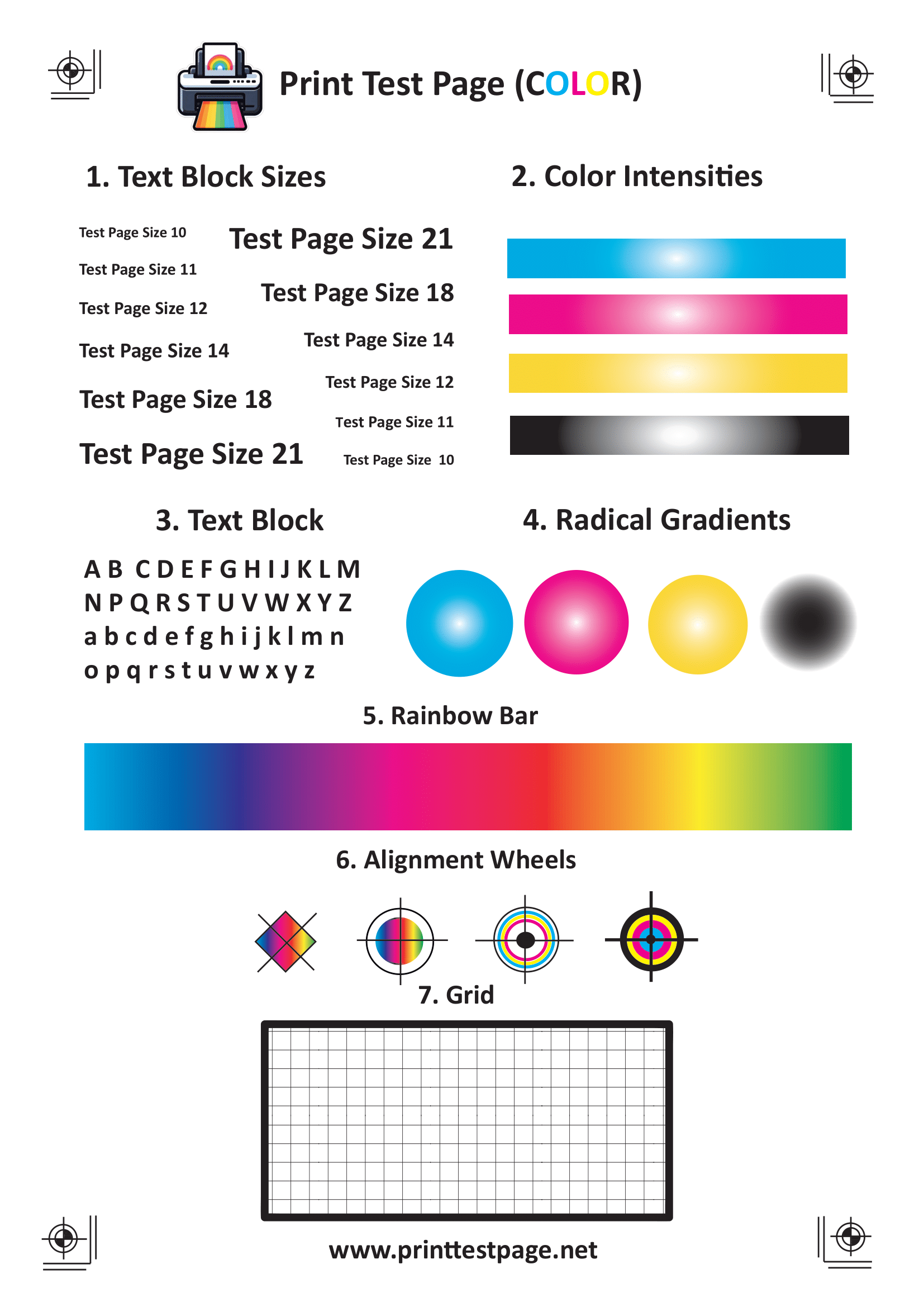“Print test page” is an important and helpful tool to diagnose the health of your printer. This will keep your printer in good working condition and let you know if it is working properly. Also, it will generate a test print page that includes different sizes of text, graphs, grids, text blocks, alignment information, and radial-gradient (smooth transition of colors).
It is like a doctor having a screening test on a patient. Just like an X-ray helps to diagnose a specific fracture within the human body. Similarly, the printer test will provide detailed information about the health of your printer.
If you casually use your printer for printing purposes, then there is a possibility that either the ink in the cartridge gets dry or the nozzles clog (blocks). Also, a print test once a week is recommended to maintain the ink flow and avoid such problems.
Generally, there are two types of printers: black-and-white printers (grayscale) and color printers. Likewise, the test prints are different for both types of printers. For a black-and-white printer, the printer test will produce a page showing different shades of black ink. However, for the color printer, the test print will be a combination of CMYK (Cyan, Magenta, Yellow, and Key) colors.
This article will help you as a detailed guide from taking a simple print test to a thorough assessment of both colored and black and white printer test pages. Likewise, you can also avail of our free tool to “print a test page”.
| Do you know who was the inventor of the modern printing press? |
| A German craftsman, Johannes Gutenberg (14th century) invented the method of the printing press from a mechanical type. However, a movable typewriter was already in use in East Asia. |
Print Test Page Black and White

Click the button above for a free A4 size PDF Test Page for your Black & White Printer.
A black-and-white printer test page can be used to check the print of a black ink cartridge. It is a composition of different shades of black ink. Black and white print is also known as grayscale print.
- Gray (American English)
- Grey (British English)
The black and white printer test helps diagnose the following units:
- Grid: It is a pattern of vertical and horizontal lines. It helps to identify the perfect alignment of the print head with printing paper. Also, the grid seems to convey alignment, color accuracy, and spacing.
- Ascending text block size: It helps to analyze the different text sizes ranging from 8 to 28. Likewise, it determines scaling, clarity, and smoothness between different text sizes.
- Text Block: It is an indicator of capital and small letters of the alphabet, through which the quality of ink flow and rendering problems can be identified.
- Alignment Wheels: It helps to check the alignment of the cartridge. The alignment wheel uses colored circles segmented like a grid. So, check if the black color print is accurate within each segment; overlap or misalignment means your printer needs printhead alignment.
- Intensity Graph: It shows the ink density across a spectrum, which is an illustration of gray color composition. It ranges from zero to 256. For example, an 8-bit image may contain 256 different combinations of gray color.
- Radial Gradients: It is a transition from black to light gray color. A smooth transition means the printer is in good condition.
Color Print test page

Click the button above for a free A4 size PDF Test Page for your color Printer.
Color printer users should use a color printer test page instead of a black-and-white test print page. This will help to check the strength of the color test page.
The color print test helps diagnose the following units:
- Color Intensity Graph: A graph showing the ability of a printer to drive ink density from each color printer cartridge. It evaluates the color printer’s ability on a color spectrum. It also points out problems with any specific color printer cartridge.
- Rainbow Bar: It is a rainbow-like spectrum, which helps to check the printer ink alignment and assessment of color printer ink quality.
- Radical Gradient: It is a parameter to determine the smooth transition between different cartridge colors. Printer colors show a smooth outward transition from a center point, like waves in a pond. Similarly, imagine three different color lines drawn from the center to the edge; each color smoothly mixes with the other. However, if the transition in printer color is uneven, this means any of the color printer ink is running out.
- Text block: In the color print test, the text block indicates the smooth printer ink flow, and it will determine any problem associated with the printer. However, if there is any problem with the ink cartridge, the text will be skewed on one side.
- Grid: It helps to identify the perfect alignment of the printhead concerning the printer paper. Also, the grid seems to convey the alignment, color accuracy, and spacing of a color printer.
Print test Page Mac

Step-by-step guide to test print page on macOS (Apple)
- Click on “Apple Icon”
- Select “Printer and Scanner” from the “System Preferences” option.
- Scroll your “printer” from a given list.
- Navigate to “Options and Supplies” and then a new window will open.
- Select the “Utility” option.
- Click on “Print a Test Page”.
- The printer will print the test print.
- Check the test page to diagnose the working condition of the printer and cartridge ink.
Printer test on Windows

Print Test Page on Windows 11 and10
- Type Printer and Scanner on the search bar.
- Click on the Printer and Scanner option and a new window box will appear.
- Select your Printer from the given list.
- Right-click on your printer option and choose Manage.
- From manage select “Print a Test Page”.
- So, your printer will print a test page.
Printer test on Windows 8 and 7
- Type Control Panel on the search bar.
- Click Devices and Printers on the control panel.
- Scroll down to find your Printer.
- Right-click on your printer option and view Printer Properties.
- Click on the “Print a test page” option.
- Also, check the printed paper to analyze the condition of your printer.
You can use our free print test tool to get a black-and-white printer test or color printer test page. On the other hand, you can manually test the print page using the above step-by-step procedure on different versions of Microsoft Windows or Mac Operating Systems. (Windows 11/10/8/7 or macOS)
Printer problems
Problems with a printhead
When printers are not used for a long time, a general printer problem occurs that is the cartridge ink in a printhead dries out. As a result, the printer does not work properly. A test print page will maintain the performance of your printer in the long run.
Problem with the ink cartridge
A blurred line or a weak composition of colors in a gradient is a sign of low cartridge ink. Replace or refill your cartridge ink.
Printer connection problem
Delayed connection to computer, mobile, and Wi-Fi and sometimes failure to connect at all. Likewise, it could be a driver issue, a software problem, a faulty cable, or device incompatibility.
Paper Jams
Wrong printer paper size, loading printer paper more than capacity, and improper paper loading can cause a paper jam.
Problems with Hardware
If the test page displays a skewed print. This means that there is a printer hardware problem, which is associated with high ink consumption as well.
Diagnosis and Assessment of Test Page
| Printer issues | Causes | Solutions |
| Color or Text issue | Blocked Printhead | Clean print head Go to Print Settings Use Clean cycle on your printer menu |
| Test page not performing | A sign of a hardware problem | Check for a jammed paper The wire might be disconnected Properly install cartridge |
| Non-aligned Grid | Check for jammed paper that might be disconnectedProperly install the cartridge | Reinstall cartridge Check ink level Check any ink blockage |
| Blur text or Faded color | Low ink level | Clean print head Go to Print Settings Use Clean Cycle on your printer menu |
Printer Test Page on different types of Printers
Following are some popular printers in the market for both professionals and domestic users. A printer user can test the print page, either by pressing a dedicated button specific to the printer model or by using the printer software specified to the printer model. Also, you can use our free online tool to print black-and-white test pages or color test print pages.
Types of Printers & Print Test Methods
| Printer type | Models & Dedicated keys | Software |
| HP Printer | Hold the “Power” button and a single click on the “Cancel” button. | HP Universal Print Driver |
| Canon Printer | Pixma: hold the “Cancel” button until two flashlights. MX Series: Open “Menu”, go to “Setup”, scroll “Maintenance”, click “Nozzle Check” and “OK”. ImageClass: Hold the “Stop” button until two flashlights then release the “Stop” button. | Easy-PhotoPrint EX Canon PRINT |
| Epson Printer | Most EcoTank: hold the “Resume” button for five seconds. Expression Photo: hold both the “Black” and “Color” buttons for three seconds. Expression Home: hold the “Power” button for five seconds. WorkForce: Press and hold the “Cancel” Button. | Epson ReadyPrint Service, Epson Remote Print |
| Brother Printer | Hold “Power” button and a single click on the “Cancel” button. | Print SDK Demo Brother print all-in-ones software |
| DTF Printer (Direct to Film) | No shortcut buttons | AcroRIP Wasatch SoftRIP PhotoPRINT |
| Dell Printer | No shortcut buttons | Dell Printer Hub, Dell DocumentHub, Dell ColorSmart |
| Lexmark Printer | New models: Open “Menu”, navigate to “Machine info”, and press “OK”. Select “Print a test Page”, and press “OK”. Old models: Hold the “Go” button while turning on the printer. Release “Go” button when lights are ON. Press the “Go” button again for print a test page. | Lexmark P910 Series Utility, Lexmark MarkVision Professional. |
| Xerox Printer | Touch Screen models: Press the “Settings” button, “Reports” option, then “Menu Settings Page”. Select “Print a Test Page”. Old models with LCD: Press “Menu Button”, go to “Reports”, then select “Menu Settings Page”. Select “Print a Test Page”. Older models without LCD: While turning ON Printer press & hold “Linefeed” Button until the test page prints. | Xerox Global Print Driver, Xerox CentreWare Web Interface, Xerox Smart Start”. |
| Samsung Printer | AltaLink and WorkCentre: Press the “Menu button”, open “Maintenance”, click “Supplies”, & then “Print Supplies Information”. Versant: Press the “Menu” button, check “Diagnostics”, then select “Print Menu Settings Page”. Phaser: Press the “Home” button, scroll to “Settings” or “Maintenance”, and, click “Print Diagnostics Page”. | Samsung Mobile Print, Samsung Smart Printer Studio, Samsung Easy Printer Manager |
Print Test Page PDF
Printer users should know that the test page is set to default print in PDF format. Whether you are a Mac user or a Windows operating system user, the test page will print in PDF format. You can use dedicated keys specific to different brands of printers, or you can print a test page directly from the control panel. Both methods have been mentioned above in this article. For a test page PDF, you can also use our free online tool to save your precious time.
Print Test Page HP
HP printers are widely used printers around the globe and these users generally do not know the shortcut method to get a test page. If you are an HP printer user, you can use dedicated keys on the printer to instantly get a test page, press and hold on the “Power button” and press the “Cancel button” only one time, and then release the power button, your printer will print a test page. You can also use the “HP universal print driver” to get a print test page hp.
Conclusion
Consequently, to ensure the quality of a printer it is advisable to take a test print once in a blue moon. This will keep the printer ink in working condition and avoid nozzle clogging. Similarly, this will act as a precautionary measure to address problems with your printer at the earliest stage. Also, it will let you know the printer ink level in the cartridge.
Frequently Asked Questions (FAQs)
It varies based on different printer brands. Also, the methods are different in Windows and Mac operating systems. You can use our free tool service at the top of this website for any printer. Otherwise, you can follow our step-by-step guidelines to get a test print either using software or dedicated keys.
If you intend to print a color test page, then use our free color printer test service. Alternatively, you can use our step-by-step guidelines to manually print a test page using dedicated keys specific to the printer’s brand or model.
You can print a test page in PDF format, it is simple just follow the above guidelines or use our test print tool. Just click on the black-and-white or colored printer test option at the top of the website. Generally, the test page is printed in PDF format.
A test page can be printed from the control panel in Windows, and system preferences in the Mac operating system. You can get the step-by-step procedure on both operating systems in the above article. Also, our free online tool at the top of this website would be helpful for you to directly print a test page in your printer.
A Mac user can get a test page from the “system preferences” option. A step-by-step procedure to get a print test on a Mac is discussed in the article above. You can also use our online tool to get a free print test.
The simplest method to check cartridge ink is to print a test page. A test page showing weak lines in black-and-white printers and faded color composition in color printers is a sign of low-level cartridge ink. If the ink level in the cartridge is visibly ok, but the print page is not showing a good result. This means that the nozzles of the printer are blocked. Similarly, a simple cleaning of the printhead can solve such a problem.
For more information on printers, you may read our related blog posts.